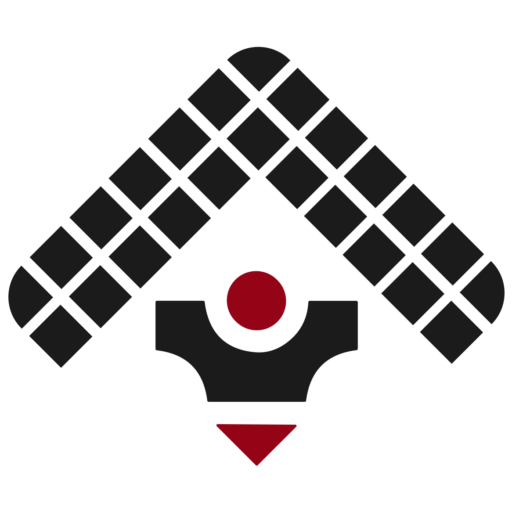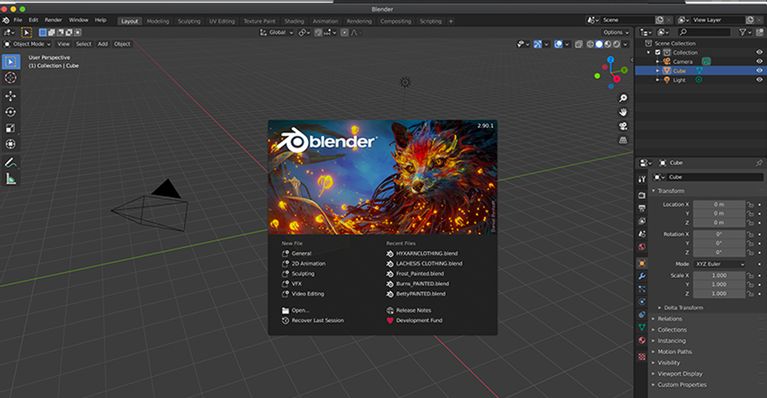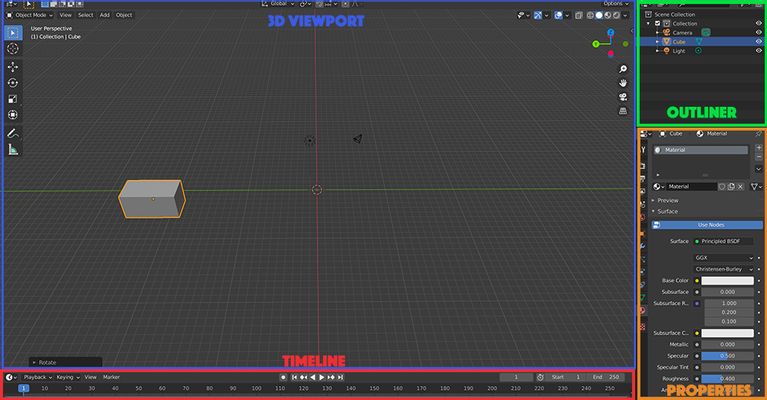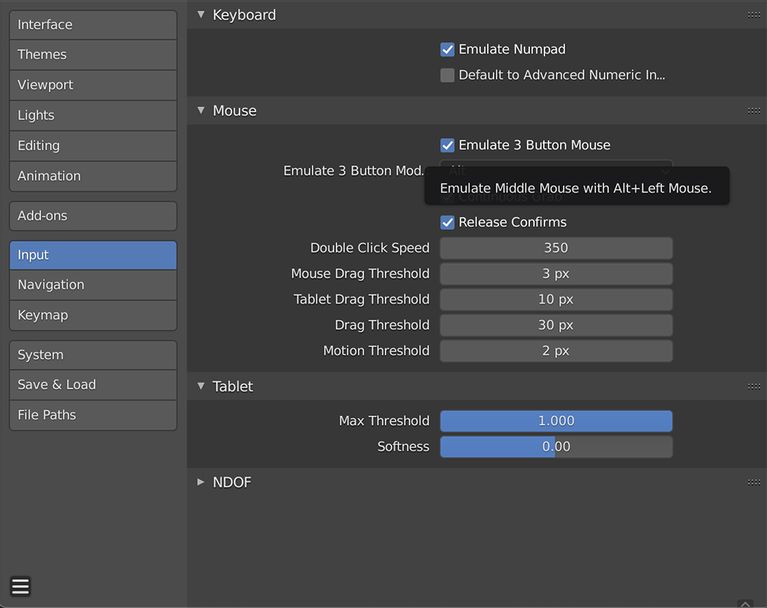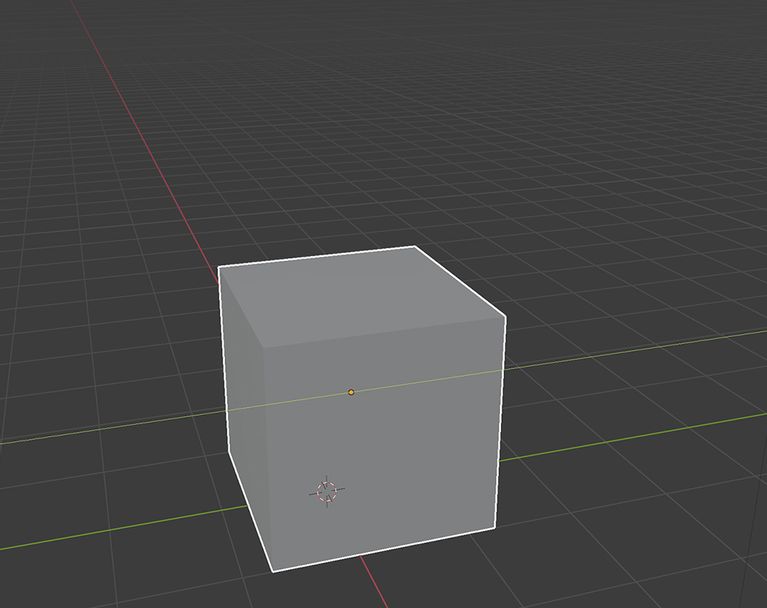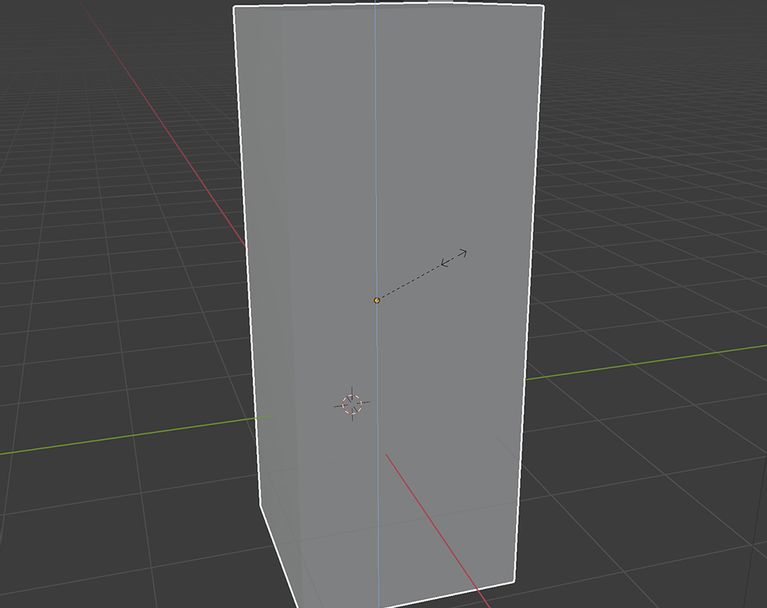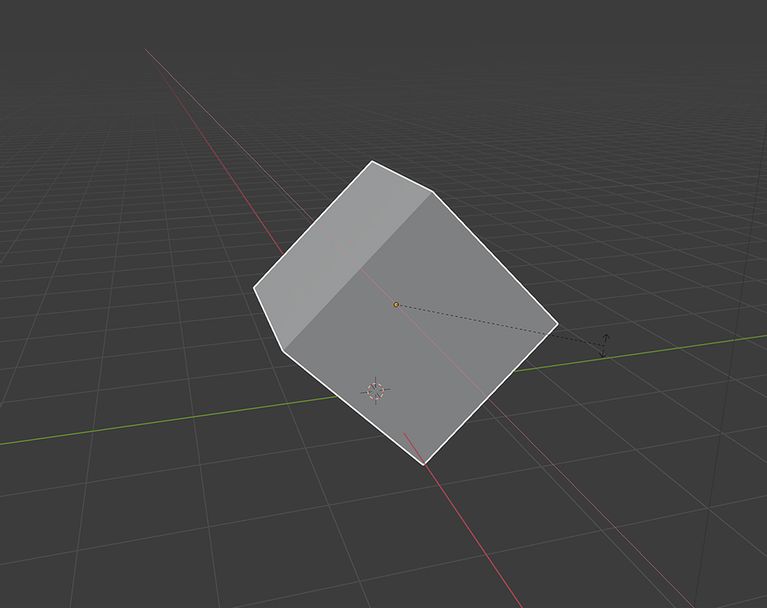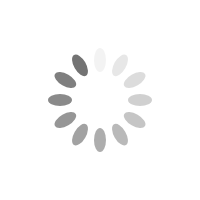آموزش مقدماتی نرم افزار بلندر
- Mehdi Seifnezhad
- آموزش های رایگان, مقالات
- 1400/05/31
آموزش نرم افزار بلندر به صورت مقدماتی
استفاده از رابط کاربری Blender
برای اولین بخش آموزش نرم افزار بلندر باید به سراغ رابط کاربری آن برویم. زمانی که این برنامه را باز میکنید، صفحهای برای بارگذاری پروژههای موجود یا خلق پروژهای جدید در برابرتان ظاهر میشود. این نرم افزار بطور پیش فرض چندین گزینه برای ایجاد پروژههای جدید دارد.: عمومی، انیمیشن ۲ بعدی، مجسمهسازی، جلوههای بصری (VFX) و ویرایش ویدیو.
برای این مقاله فضای کاری عمومی یا General را انتخاب میکنیم که بطور پیش فرض یک پروژه جدید را با یک دوربین و جسم مکعبی باز میکند. صفحه پیش فرض یک فضای کاری با ۳D Viewport (پنجرهای که میتوانید کارهای خود را حرکت دهید و آن را یک فضای سه بعدی ببینید.) و یک تایم لاین در پایین صفحه، شبیهسازی و انیمیشن در اختیارتان قرار میدهد.
اتمام مجموعه یک پنل «Outliner» در گوشه سمت راست بالای صفحه است که جزئیات تمام اشیاء و موارد دیگر در صفحه را نشان میدهد. پنل خصوصیات در گوشه سمت راست پایین صفحه به چشم میخورد که میتوانید تنظیمات و پارامترهای مختلف را توسط آن تنظیم کنید.
فضای کاری عمومی پایهترین Layout محسوب میشود. سایر پنلها و پنجرههای موجود را تنظیمات مخصوص، ابزارهایی برای فریم کلیدی، سایهزنی، گرهها، ویرایش تصویر و موارد دیگر تشکیل میدهند. در این آموزش تنها از این فضای کاری استفاده میکنیم.
کنترلهای ۳D Viewport
در پنجره ۳D Viewport، چندین دستور کلید و ماوس برای حرکت روان و دقیق در محیط سه بعدی وجود دارد. کمی زمان میبرد تا بتوانید با آن کار کنید. با این حال پس از مدتی استفاده از بلندر بسیار سادهتر میشود.
باید به این موضوع اشاره کنیم که تمام کنترلها را میتوانید شخصیسازی کنید. برای چنین کاری روی تب Edit در بالای صفحه کلیک کرده. و سپس به مسیر Preferences > Input بروید. اگر از لپتاپ استفاده میکنید و به ماوس دسترسی ندارید، میتوانید قابلیت «شبیهسازی ۳ دکمه ماوس» را فعال کنید. با اینکار، راست کلیک و دکمه وسط ماوس را میتوان شبیهسازی کرد.
حالتهای ۳D Viewport
در ادامه آموزش نرم افزار بلندر حالتهای مختلف Viewport را بررسی میکنیم. Viewport سه بعدی میتواند بین ۶ حالت پیش فرض جابهجا شود. تمام آنها میتوانند با توجه به کاری که میخواهید انجام دهید، طیف وسیعی از ابزارها و عملکردها را باز کنند.
بطور مختصر هرکدام از حالتها قابلیتهای زیر را در اختیارتان قرار میدهد:
- Object Mode: این حالت به شما اجازه میدهد اشیاء موجود در صفحه را نسبت به یکدیگر حرکت دهید و متحرک کنید.
- Edit Mode: این حالت امکان دستکاری شکل، سایز و ظاهر یک شیء را فراهم میکند. علاوه بر این میتوانید چندضلعیها را از طریق نقاط، وجهها و لبهها دستکاری کنید.
- Sculpt Mode: در این حالت طیف وسیعی از ابزارهای مجسمهسازی وجود دارد که میتوانید با دستکاری، اشیاء را به اشکال مجزا تبدیل کنید.
- Vertex Paint ،Weight Paint و Texture Paint: این حالتها ابزارهای مختلفی برای افزودن رنگ و بافت به اشیاء در اختیارتان قرار میدهد.
زمانی که در حال کار با اشیاء خاصی مانند آرماتورها یا اشیاء با سیستمهای ذرات مو باشید، حالتهای Particle Edit و Pose هم در اختیارتان قرار میگیرد. این حالتها پیچیده هستند و به همین علت در این مقاله اشارهای به آنها نمیکنیم.
حرکت در ۳D VIewport
برای حرکت در ۳D Viewer، دکمه میانی ماوس یا دکمه اسکرول را نگه دارید و ماوس را حرکت دهید. برای پن (Pan)، دکمه Shift را به همراه دکمه میانی یا اسکرول ماوس نگه دارید. برای زوم درون صحنه یا کوچک کردن آن، میتوانید با ماوس اسکرول کنید یا دکمه Ctrl در ویندوز یا CMD در مک او اس را نگه دارید و در همین زمان دکمه میانی ماوس یا اسکرول را فشار دهید.
کلیدهای اعداد در بالای کیبورد به شما اجازه میدهند که موقعیت خود را در یک نقطه ثابت نسبت به مرکز صفحه، ریست کنید. سعی کنید رنگهای خطوط محور را حفظ کنید تا درون صفحه گم نشوید. خطوط قرمز، سبز و آبی به ترتیب مربوط به محورهای Y ،X و Z میشوند.
حرکت دادن اشیاء در ۳D VIewport
در پایان آموزش نرم افزار بلندر به سراغ حرکت دادن اشیاء میرویم. زمانی که در حال کار در فضای سه بعدی هستید، دقت اهمیت بالایی دارد و تقریبا همه چیز است. از آنجایی که با یک مانیتور دو بعدی در حال مشاهده فضای سه بعدی هستید، نمیتوانید با شهود انسانی در هنگام حرکت یک شیء محل آن را بطور دقیق تشخیص دهید. چیزی که از یک زاویه درست به نظر میرسد، شاید با تغییر موقعیت کاملا اشتباه باشد.
برای رفع این مشکل، باید پارامترهای خود را در امتداد مسیرهای ثابت در محورهای Y ،X و Z تغییر دهید. اینکار را میتوانید با حرکت، مقیاسگذاری و چرخش اشیاء انجام دهید. برای مقیاسگذاری اشیاء انتخاب شده در ۳D Viewport در Object Mode، از کلید S استفاده کنید. برای حرکت دادن اشیاء و چرخش آنها باید به ترتیب از کلیدهای G و R استفاده کنید.
تمرین حرکت دادن
این کار را روی یک مکعب در صحنه پیش فرض در Object Mode تمرین کنید. اگر یک شیء در دسترس نبود، میتوانید با رفتن به مسیر Add > Mesh در بالای صفحه، یک شیء بسازید. شما همچنین میتوانید با استفاده از کلیدهای کیبورد، به بلندر کار موردنظرتان را بگویید. ناوبری در آن بسیار شبیه به ترسیم یک مجوعه مختصات است.
اگر میخواهید یک مکعب را در امتداد محور Y حرکت دهید، مکعب را انتخاب کرده و G > Y را فشار دهید. با این کار، حرکت مکعب در امتداد محور سبز رنگ Y قفل میشود. میتوانید آن را با استفاده از ماوس، روی یک خط حرکت دهید.
با این حال استفاده از ماوس باعث کاهش دقت میشود. اگر میخواهید بطور دقیق مکعب را ۱۰ متر حرکت دهید، میتوانید کار بالا را انجام دهید. با این تفاوت که باید یک پارامتر برای طول به آن اضافه کنید. بنابراین برای اینکه مکعب به میزان ۱۰ متر در راستای محور Y حرکت کند، باید مکعب را انتخاب کرده، عبارت G > Y > ۱۰ را تایپ و در نهایت کلید Enter را فشار دهید.
بطور مشابه اگر میخواهید ارتفاع مکعب دو برابر شود، میتوانید اینکار را در راستای محور Z و با تایپ عبارت S > Z > ۲ انجام دهید. با اینکار، نرم افزار Blender ارتفاع مکعب مدنظرتان را در محور Z دو برابر میکند.
اگر بخواهید این مکعب را به اندازه ۹۰ درجه در محور X بچرخانید، عبارت R > X > ۹۰ را تایپ کرده و کلید Enter را فشار دهید.
جمع بندی
در این مقاله آموزش نرم افزار بلندر سعی کردیم موارد پایه و مقدماتی را پوشش دهیم. شما حالا میتوانید یک مکعب را در امتداد محورهای Y ،X و Z حرکت داده و ابعادش را تغییر دهید. شما میتوانید یک شیء را در این برنامه حرکت داده، بچرخانید و مقیاسش را تغییر دهید.
با یادگیری این کارهای ابتدایی و ساده، میتوانید روی ابزارها و سیستمهای موجود در Blender تمرکز کنید که شامل انیمیشن، شبیهسازی فیزیکی و طراحی سه بعدی میشود. برای استفاده بهتر از برنامه، باید شروع به یادگیری دستورات و شورتکاتهای درون آن کنید..